Post by Carl W. on May 16, 2009 3:37:01 GMT -5
UPDATE FROM CONNIE
Below the dotted line are instructions from Carl that were vital before the recent board upgrade. I will leave them in place for the moment in case they are still useful in any way. But I believe that the recent upgrade makes attaching files and photos a lot easier.
When you are in the process of writing a new post or a reply, you wil see a clickable line at the top of the box you are writing in that says, " Add attachment."
1. Click on this box and you will see the option to "add file."
2. Click on that and it will take you to your desktop where you can choose the file you want to add.
3. The only trick here is that you don't immediately see anything happen. But trust that it has.
4.Click on the option at the bottom of the window that allows you to post the message and the file you've attached should appear in your post.
-------------------------------------------------------------------------------------------------------------------
If you want to attach a Word text, zip file or other files to your post, feel free to use the following guidelines:
PS: I use the free service of wikiupload.com because there is no need to create an account or enter a password. This site is also spam-free and there is no need to enter your e-mail address in order to save the file.
UPLOAD AND SHARE
Step 1: Open a new browser window and go to www.wikiupload.com/
Step 2: To the right of your screen you can see a dark yellow box which says 'QUICK FILE UPLOAD'
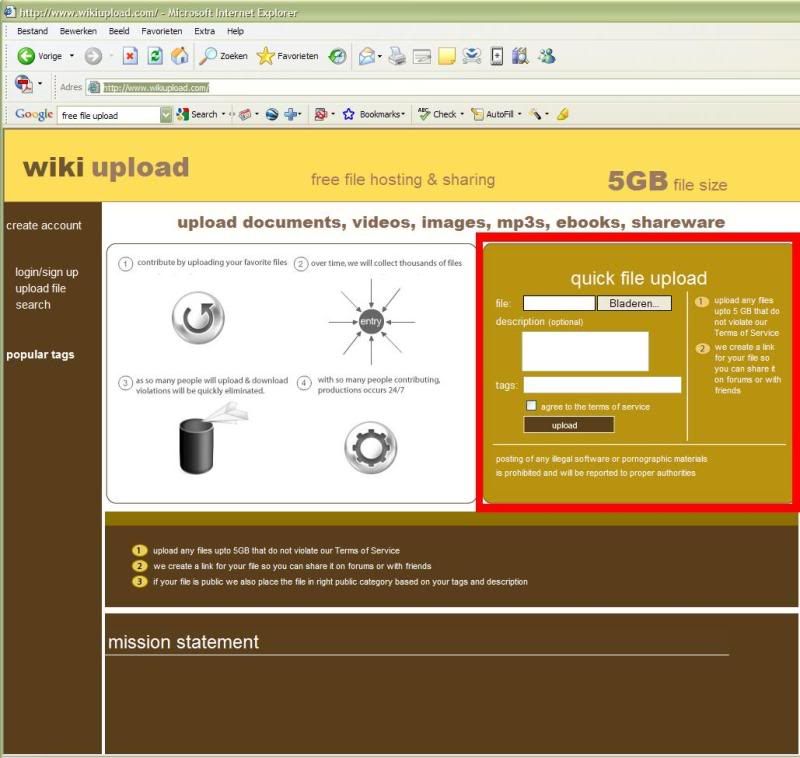
Step 3: Click on 'Browse' and select the file that you want to upload, from your computer
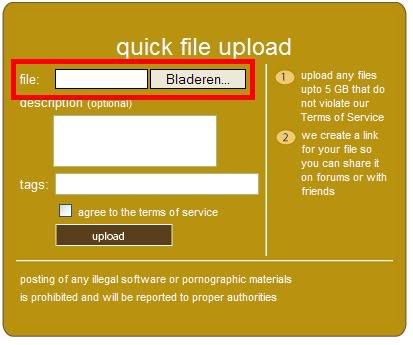
Step 4: Check the box 'Agree to the terms of service' and press 'UPLOAD'

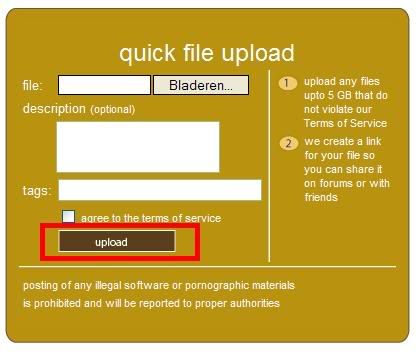
Step 5: A box stating 'FILE UPLOAD IN PROGRESS' will appear and you will be automatically forwarded to the next screen.
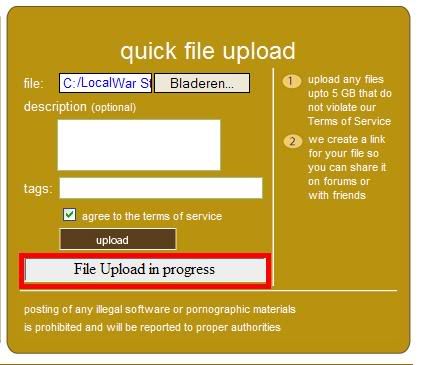
Step 6: Click on 'CONTINUE PROCEED TO THE DOWNLOAD PAGE'
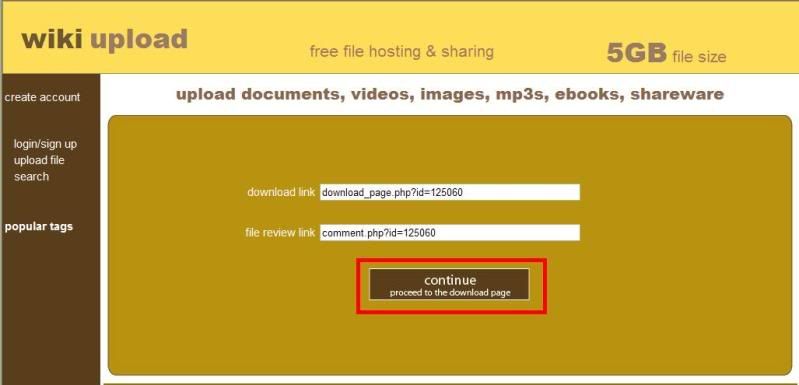
Step 7: Copy the URL in the address bar of your Internet Explorer and post it along with your board message.
Members who want to download the file can follow the following steps:
DOWNLOAD AND SAVE
Step 1: Click on the box 'DOWNLOAD FILE'
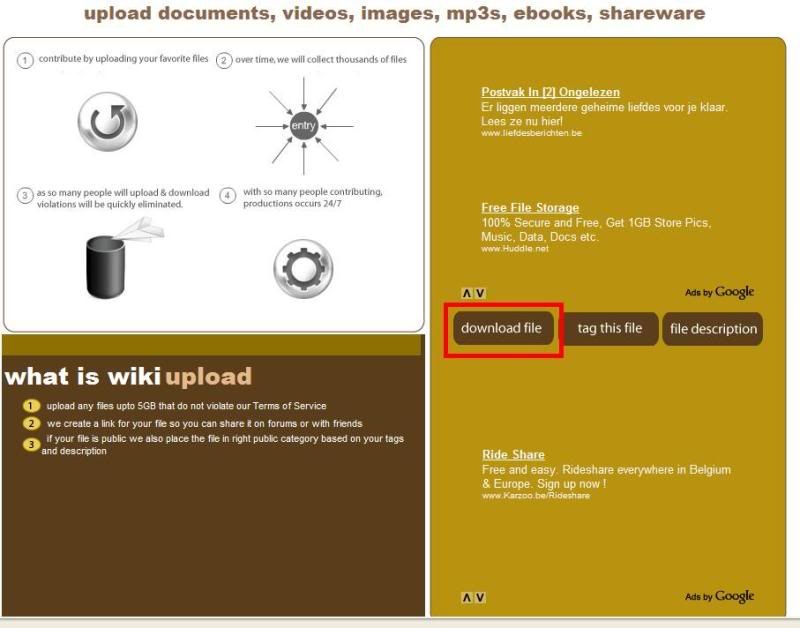
Step 2: Complete the security message by typing the letters and numbers that appear in the image in the box. Then click on "GET" and you will be able to download the file to you hard drive.

